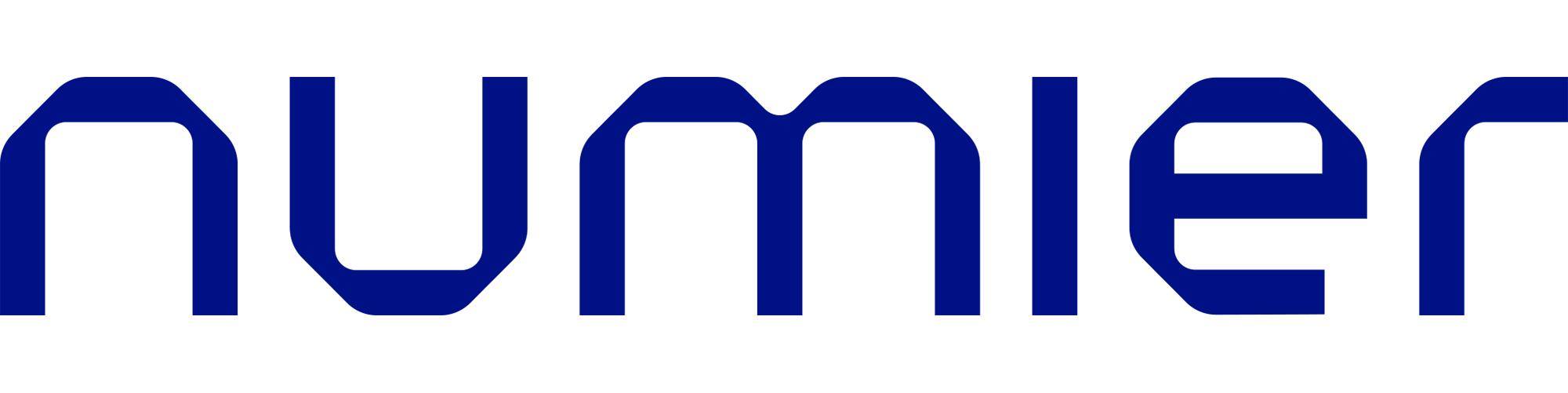En la misma pantalla existen varias opciones a configurar, vamos a explicar brevemente las funciones de los botones que vemos al acceder a «Configuración»:
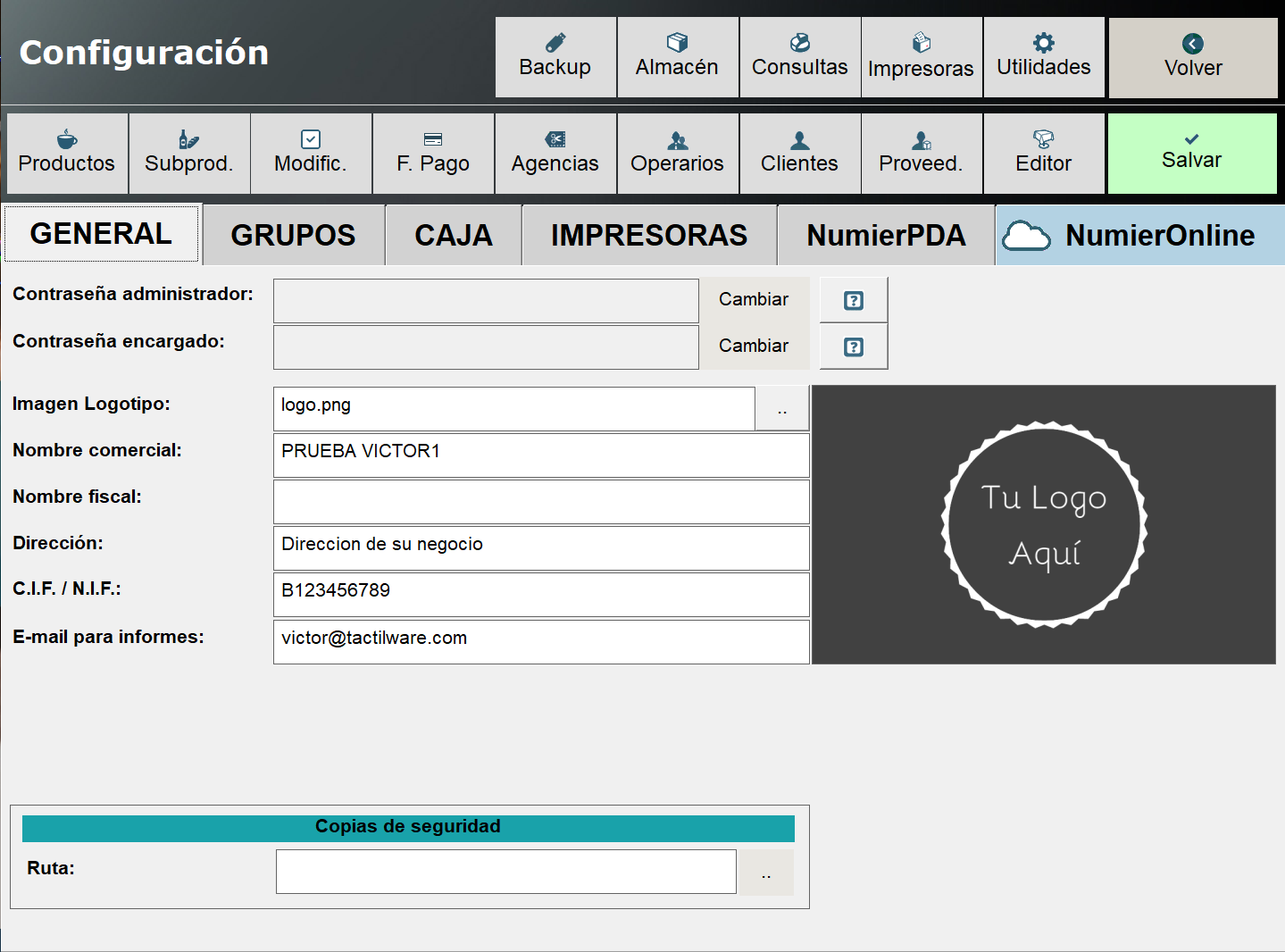
–Botones superiores (*)
 Backup: Nos permite realizar una copia de seguridad del software en la ruta que indiquemos
Backup: Nos permite realizar una copia de seguridad del software en la ruta que indiquemos
Almacén: Gestion de almacen, podremos consultar su estado, realizar inventarios y revisar el histórico de todos los movimientos del mismo, entre otras cosas.
Consultas: Veremos información acerca de las ventas a pasado, permitiendo la importación de diferentes informes de ventas, productos, gastos, facturas, etc…
Impresoras: Abrirá un asistente que nos permite revisar y redirigir impresoras en caso de incidencias.
Utilidades: Un asistente que nos permite una serie de reinicios de la aplicación
Productos: Accedemos al menu de productos, para su creacion o modificacion
Subproductos: En este menú podemos configurar los subproductos de compra, para controlar el inventario
Modific. : Los modificadores nos permiten enviar «cambios» asociados a los productos como: Sin hielo, al punto, sin sal, etc…
F. Pago: Podremos crear diferentes formas de pago: Transferencia, cheques gourmet, diferentes tipos de crédito, etc…
Agencias: Gestionaremos las diferentes agencias con las que trabajamos: Groupon, JustEat, Sodexo, etc…
Operarios: Gestion de operarios
Clientes: Registro de nuestros clientes
Proveedores: Para poder realizar los gastos, aquí registramos todos los datos fiscales de los proveedores.
Editor: Asistente para editar el plano de mesas.
–Pestañas (*) –GENERAL (*)
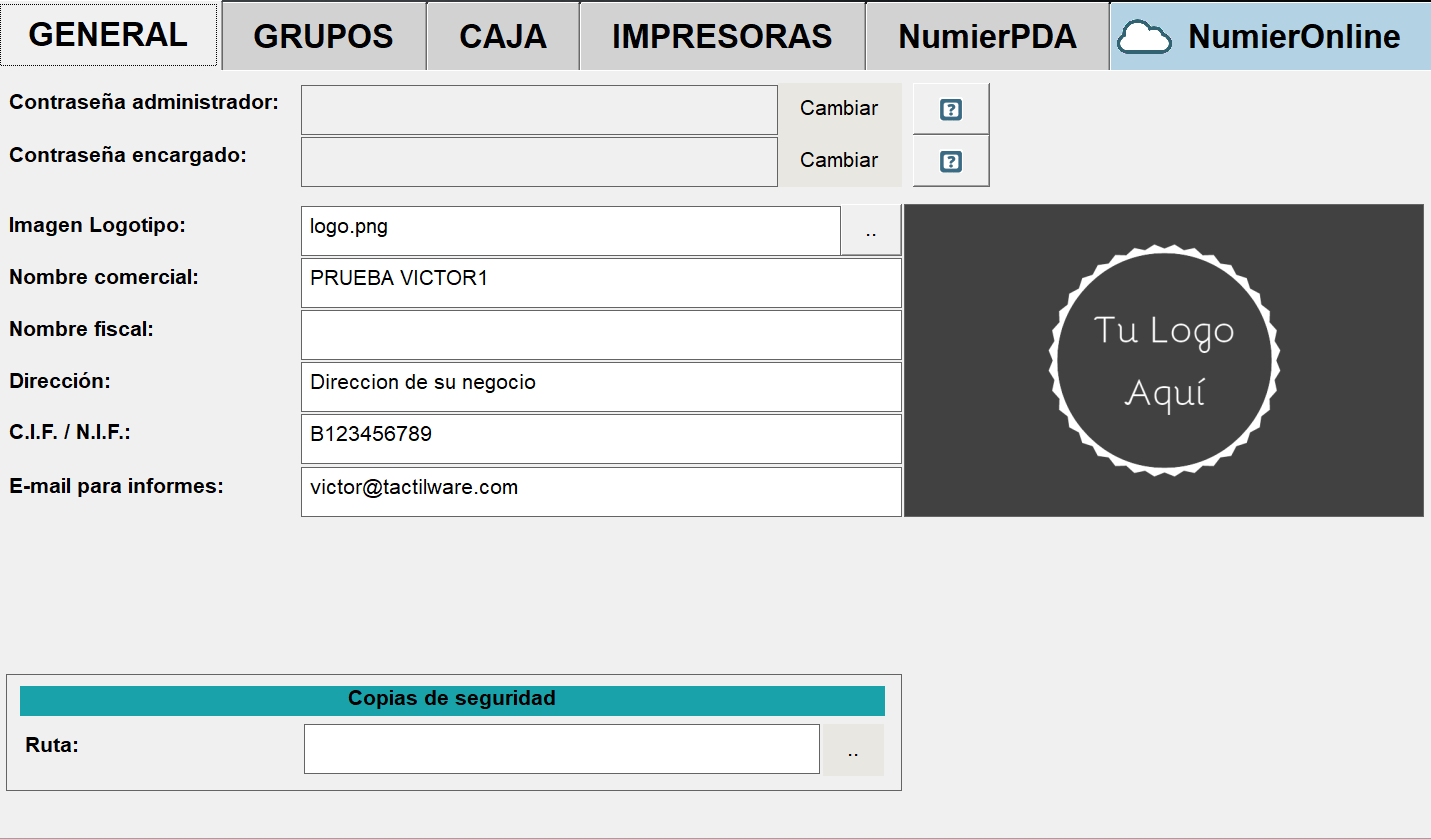
Contraseña administrador/encargado: Establecer una contraseña para administrador o encargado
Imagen logotipo:Nos permitirá añadir un logo de nuestro negocio para personalizar el software, el envio de facturas, etc…
Email para informes donde lleguen emails con los cierres, parciales, etc…
Ruta: Podemos configurar la ruta donde NumierTPV realizara las copias de seguridad (Disco externo, usb, etc…)
–Pestañas (*) –GRUPOS (*)
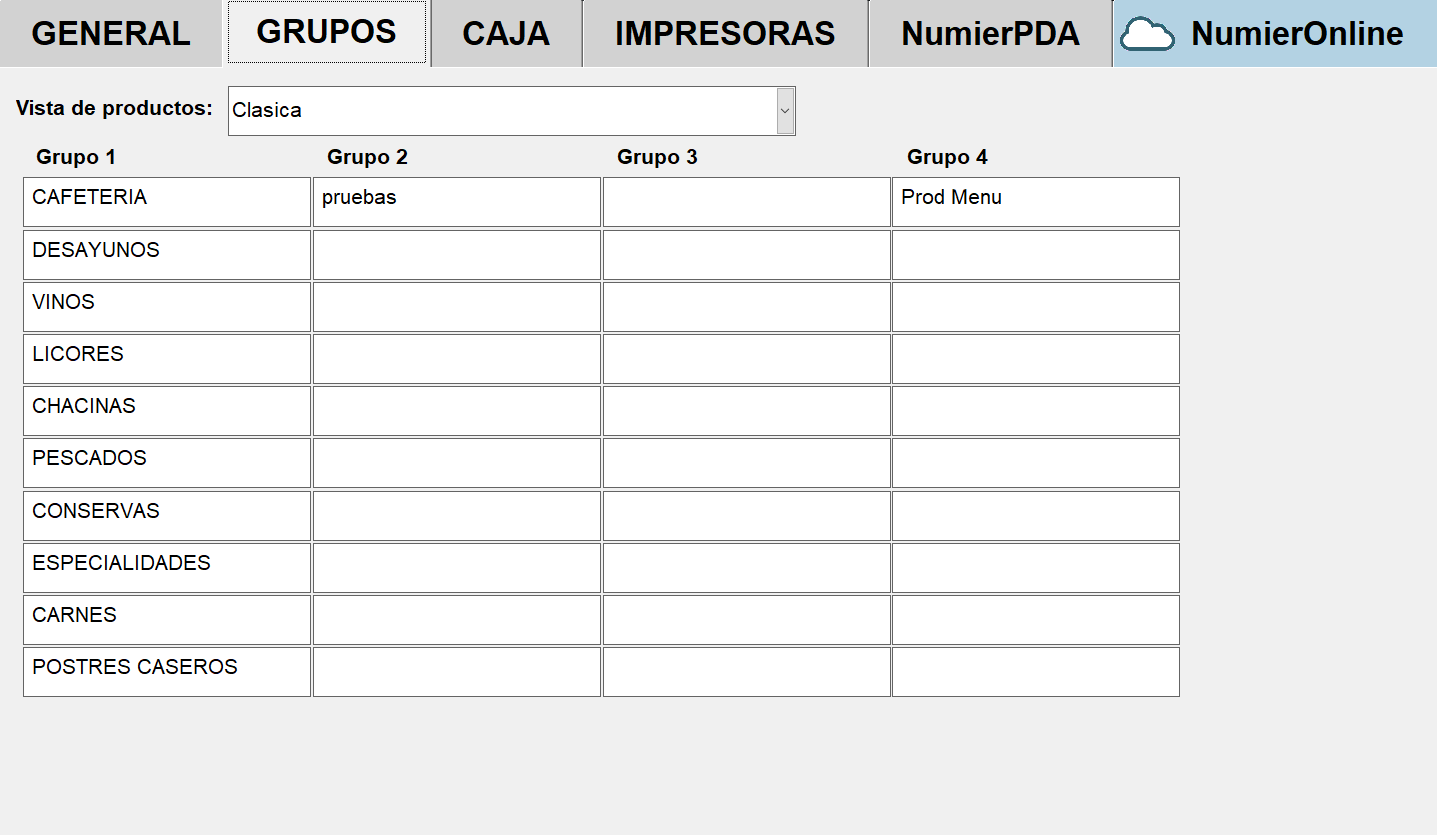
Vista de productos Podremos seleccionar que vista para la ventana de productos deseamos (Clásica o Extendida)
Grupo 1, Grupo 2, Grupo 3 y Grupo 4 Configuraremos las diferentes categorias de productos, divididas en 4 páginas con 10 grupos cada página.
–Pestañas (*) –CAJA (*)
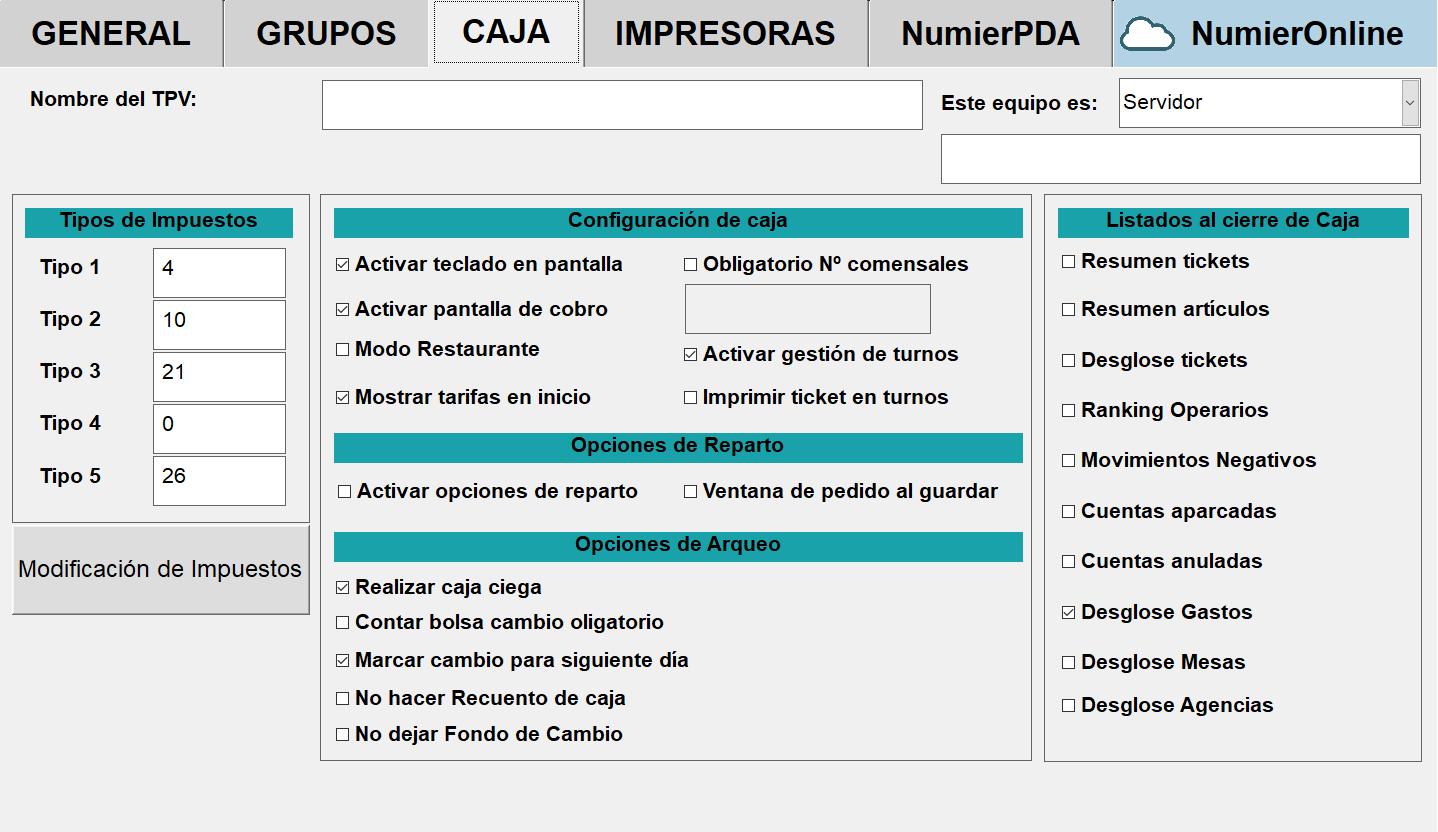
Tipos de Impuestos Podemos marcar con los distintos IVAs que trabaja NumierTPV y realizar modificaciones masivas del iva de venta.
Modo Restaurante Activando este modo, al seleccionar el operario veremos el plano para abrir la mesa, antes de comandar.
Obligatorio Nº Comensales Vamos a forzar al operario a introducir el nº de operarios, e incluso podremos vincular ese comensal a un producto servicio.
Activar gestion de turnos Activamos el modulo de control de turnos de operarios, que nos permitira saber las horas de entrada y salida, sueldo acumulado, etc..
Activar opciones de reparto Distintas opciones de reparto se van a habilitar, gestión de pedidos, una forma más especifica de control de clientes, etc…
Realizar caja ciega La caja ciega nos va a permitir forzar al operario a realizar un arqueo real, si saber ni las ventas ni el descuadre, por lo que tus cierres siempre serán seguro, lo realice quien lo realice.
Listados de cierre de caja Distintos desgloses que podemos activar para que se impriman al realizar el cierre del dia.
–Pestañas (*) –IMPRESORAS (*)
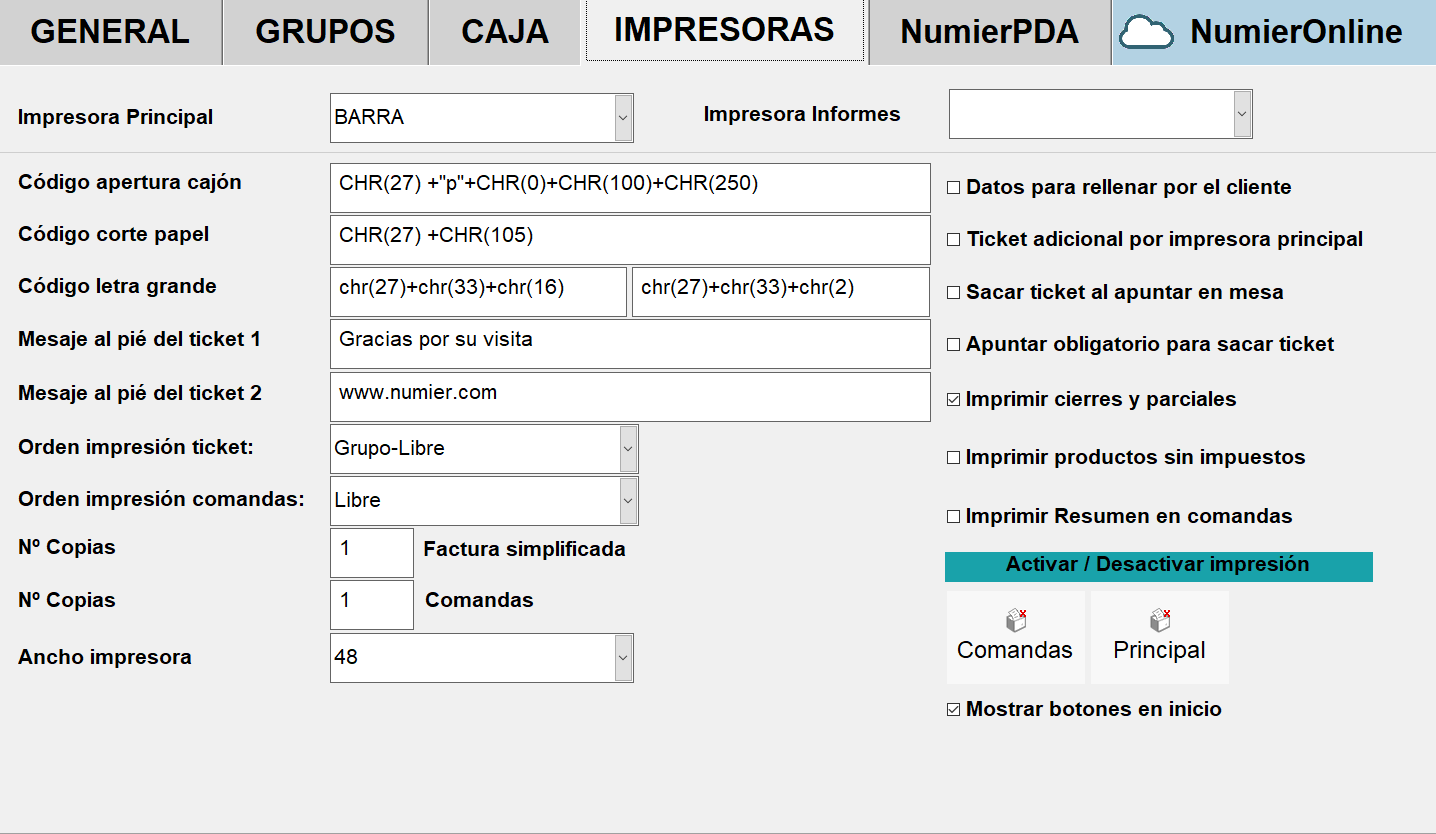 Impresora Principal Seleccionamos la impresora principal, que sacara facturas, pendientes de cobro, etc…
Impresora Principal Seleccionamos la impresora principal, que sacara facturas, pendientes de cobro, etc…
Códigos de impresoras y mensajes Distintos códigos de escape para las impresoras térmicas y partes editables del ticket.
–Pestañas (*) –NumierPDA (*)
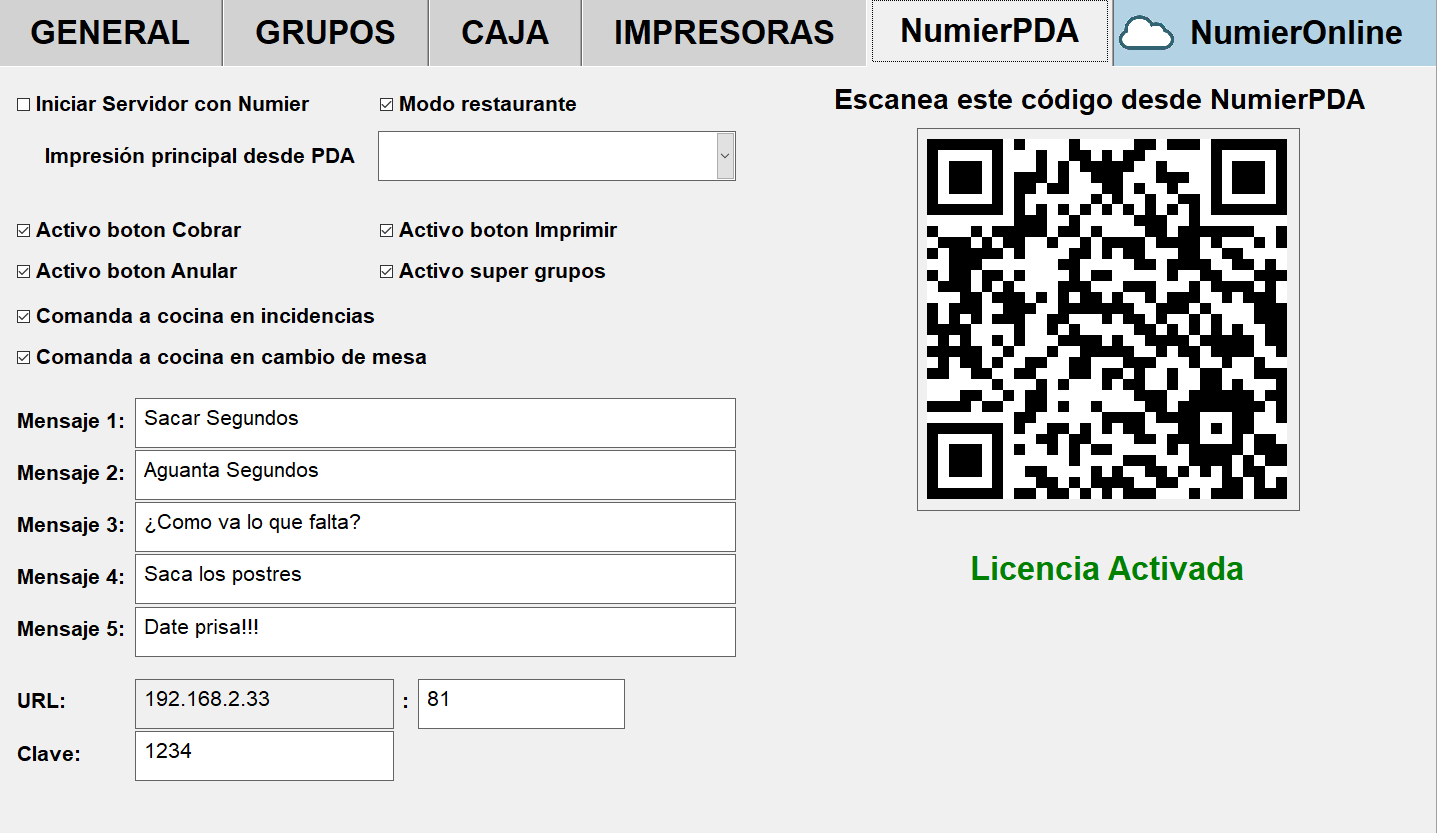 Iniciar servidor con Numier Al abrir NumierTPV, este lanzará el servicio de NumierPDA automáticamente
Iniciar servidor con Numier Al abrir NumierTPV, este lanzará el servicio de NumierPDA automáticamente
Modo restaurante Activamos el modo para seleccionar antes los nº de mesas o las mesas abiertas y después comandar.
Diferentes Mensajes Estos mensajes podran ser enviados desde las PDAs a las distintas impresoras (Barra, Cocina, etc…) a parte de escribirlos manualmente
URL y Clave Datos de acceso al servicio de NumierPDA (Sólo lo usaremos si nuestro dispositivo NO tiene camara)
Codigo QR Si nuestro dispositivo PDA tiene camara, la conectaremos al sistema simplemente escaneando este código qr
–Pestañas (*) –NumierONLINE(*)
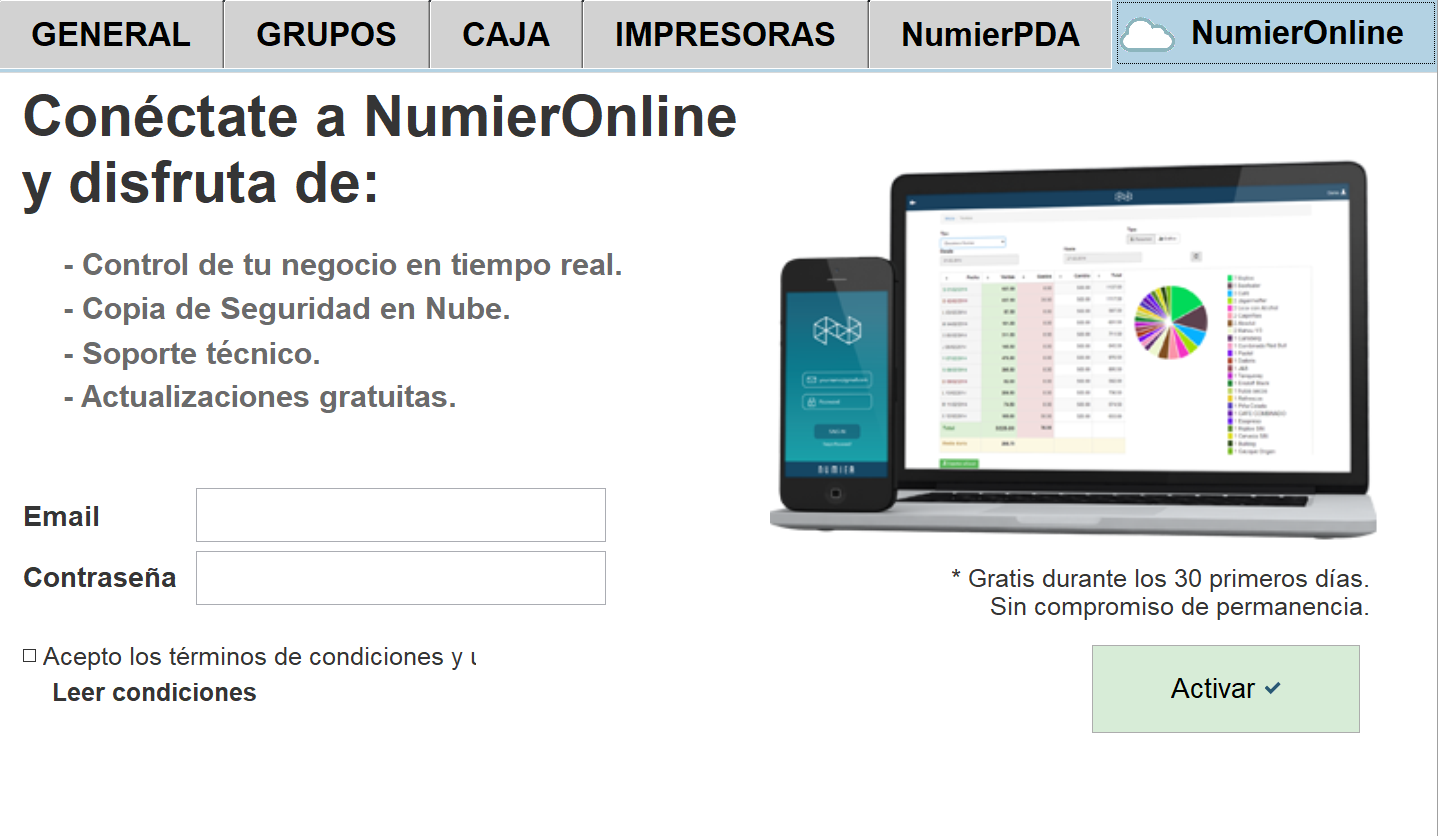
Conectate a NumierONLINE Si introducimos nuestro email y la contraseña que deseemos, se creara nuestro perfil en NumierONLINE
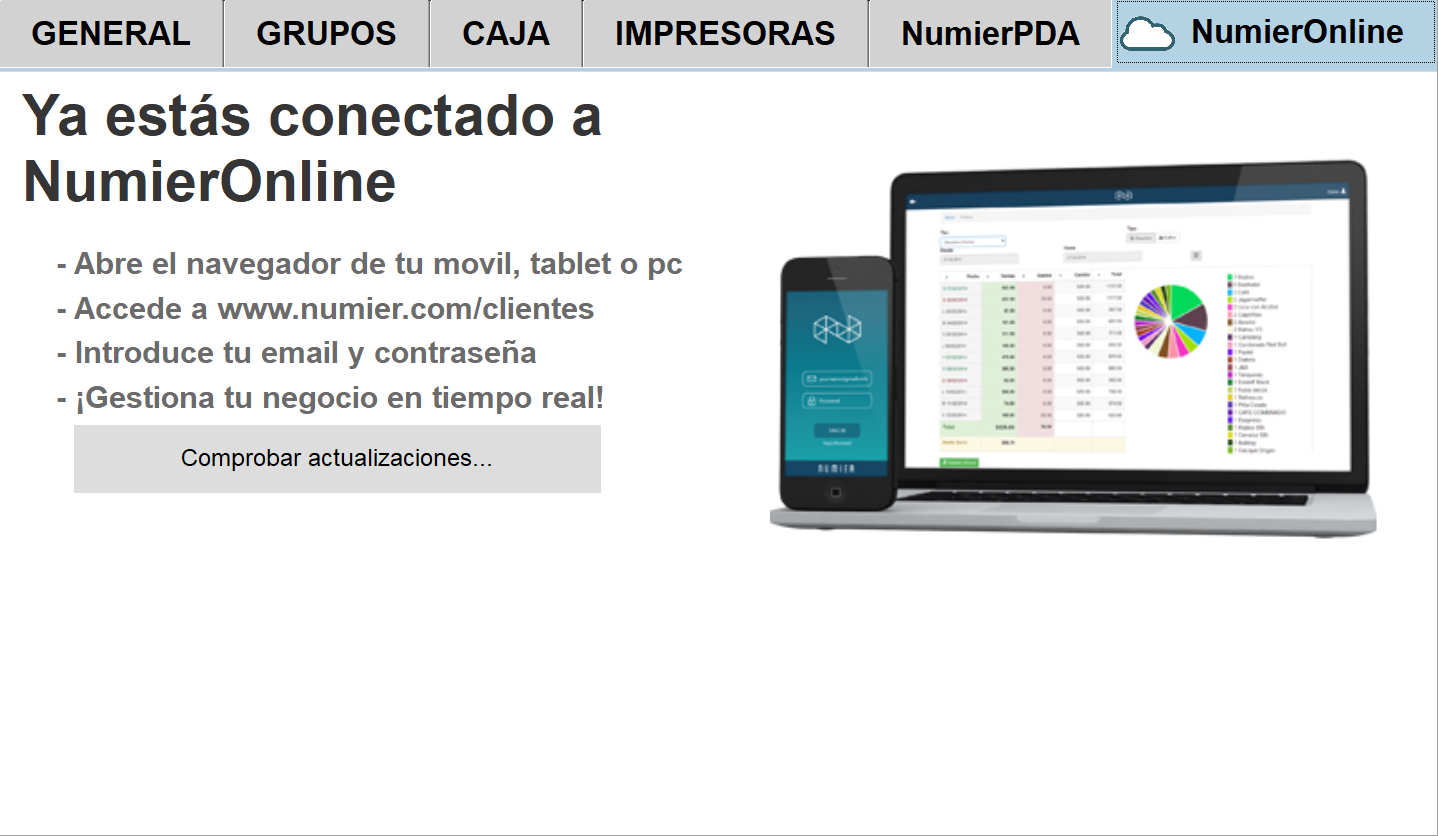 Una vez conectado, si dispone de NumierONLINE activo, podrá comprobar si existen actualizaciones del sistema desde «Comprobar actualizaciones»:
Una vez conectado, si dispone de NumierONLINE activo, podrá comprobar si existen actualizaciones del sistema desde «Comprobar actualizaciones»:
Siguiente -> 3.2.1. Productos.